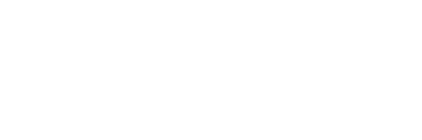Quiz Display & Content Settings
LearnDash quizzes come with a plethora of display options. You can add materials, show/hide a handful of different elements, autostart quizzes, display numbering, randomize answers and more.
How to Access Settings
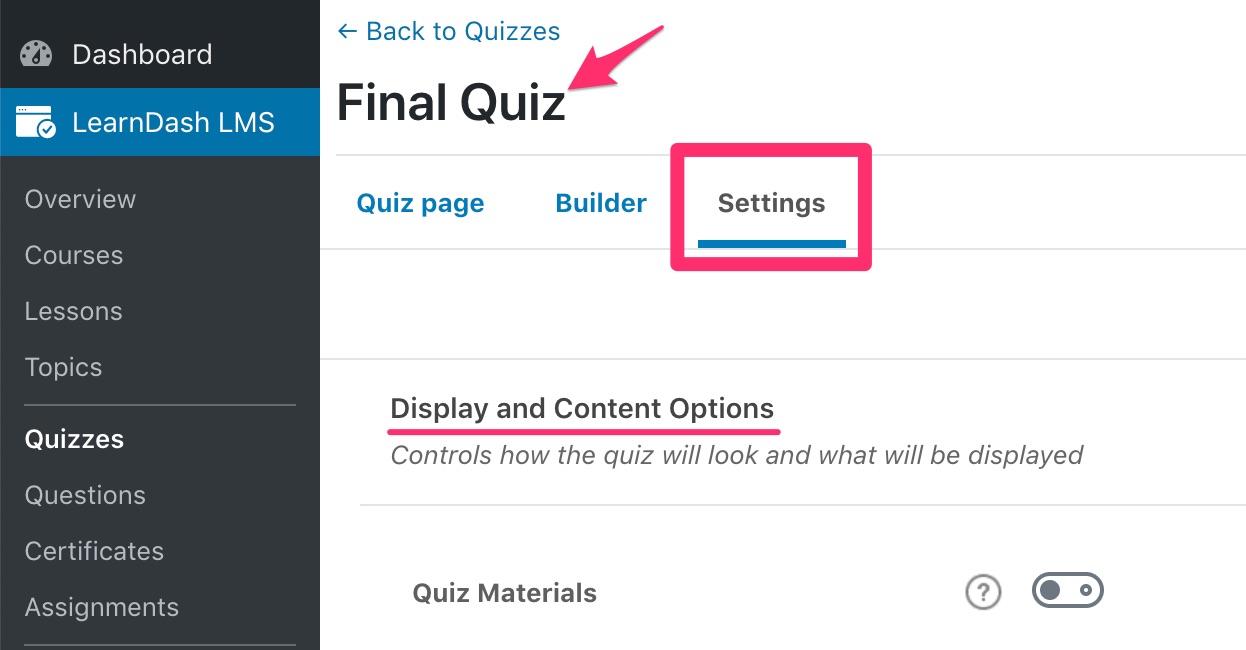
- Navigate to LEARNDASH LMS > QUIZZES
- Click on the quiz you’d like to edit
- Click on the Settings tab
- Locate the Display and Content Options section
NOTE
Quiz display & content settings are set on a quiz-by-quiz basis. They cannot be set globally.
Here’s an example of most of the available options. We’ll cover them all below.
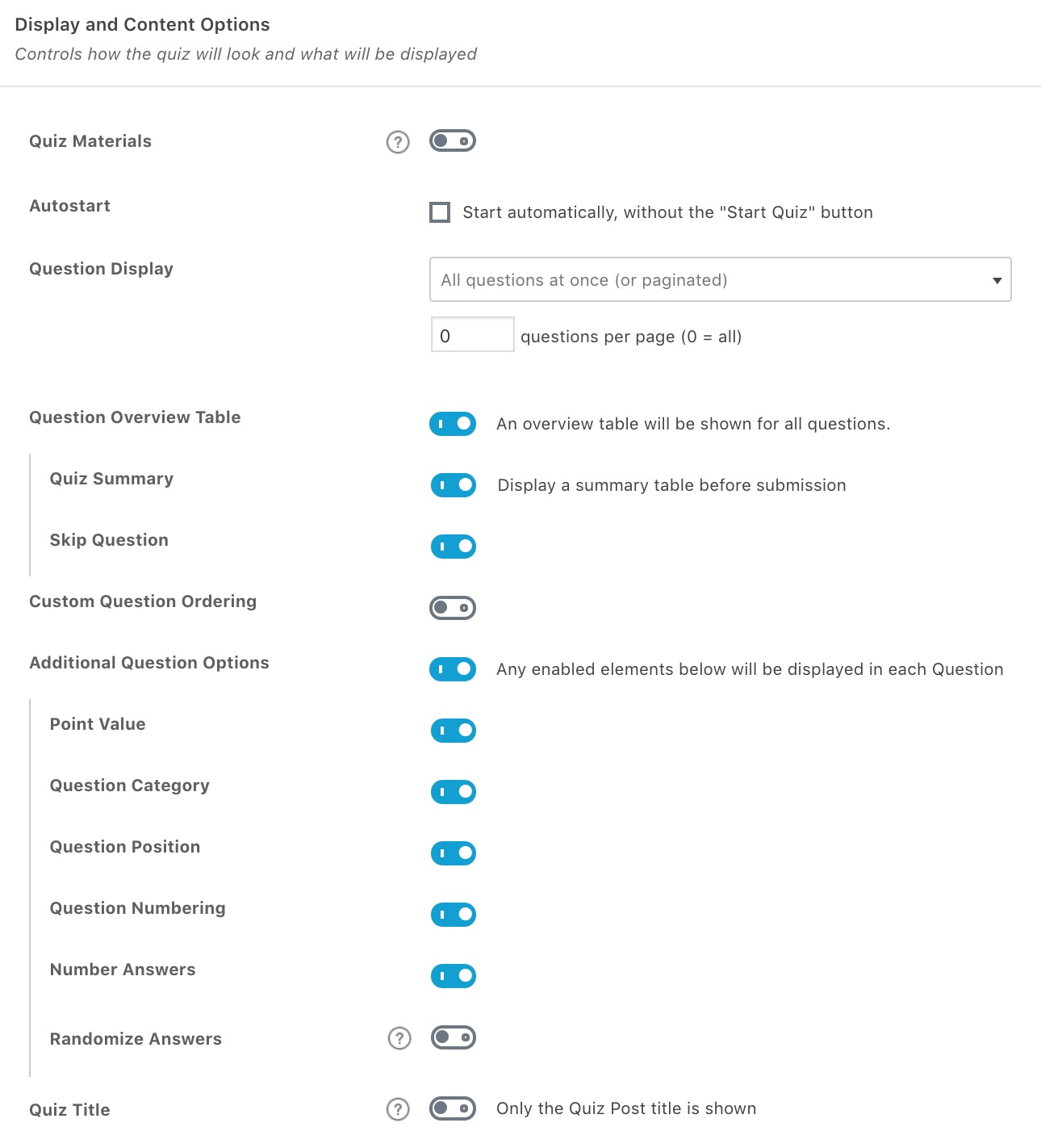
Quiz Materials
Quiz materials are supplemental materials that you want to provide for the quiz. It is most common to include PDF files or other downloadable files in this area, but you can include anything you’d like (PDFs, images, downloadable audio files, links to other websites, etc.).
- Next to Quiz Materials, toggle the switch on
- Add your materials in the box (HTML is supported)
See here for example HTML →
NOTE
Quiz materials are shown to any user who has access to the quiz.
They are displayed to your users in a separate tab, alongside the main quiz content.
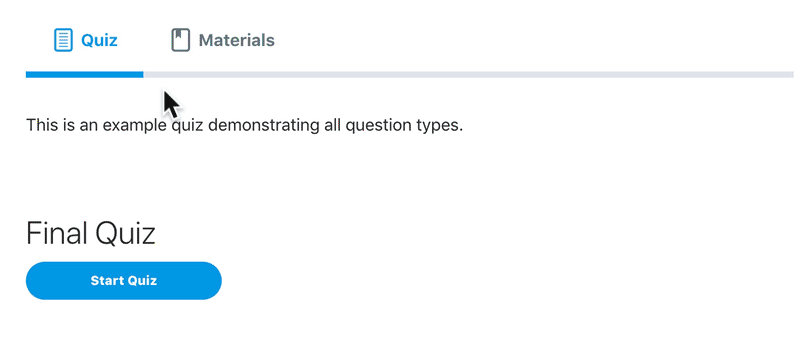
Autostart
Enable this setting to automatically load the quiz as soon as the user accesses the quiz page.
By default, this setting is disabled, and a “Start Quiz” button must be clicked to start the quiz.
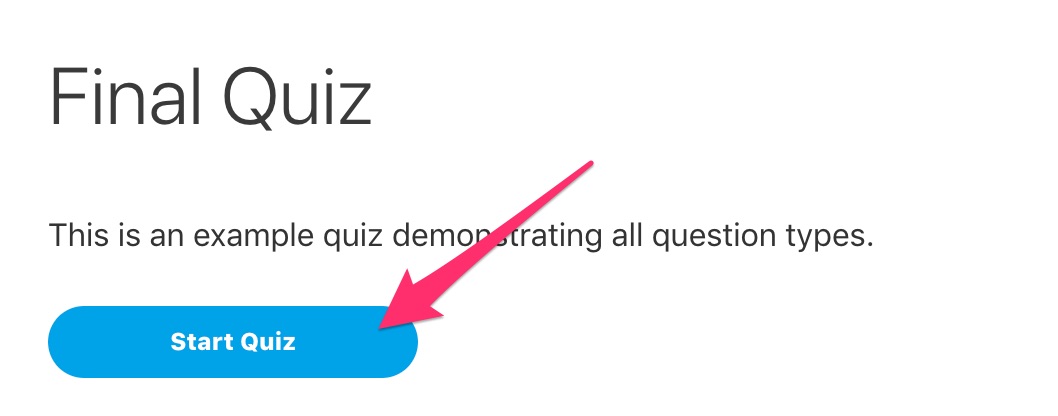
Before we cover all the various elements of a quiz, please familiarize yourself with the following terminology. We’ll explain how to show/hide/enable/disable all of the following elements:
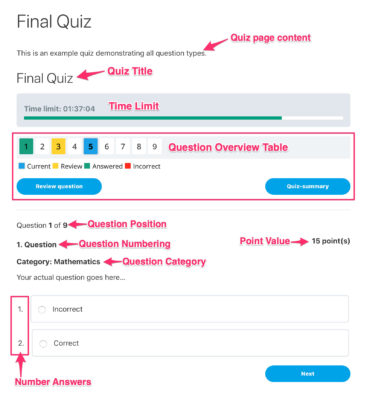
Question Display
The question display gives you two main options for how you want to set up your quiz questions:
1. One question at a time
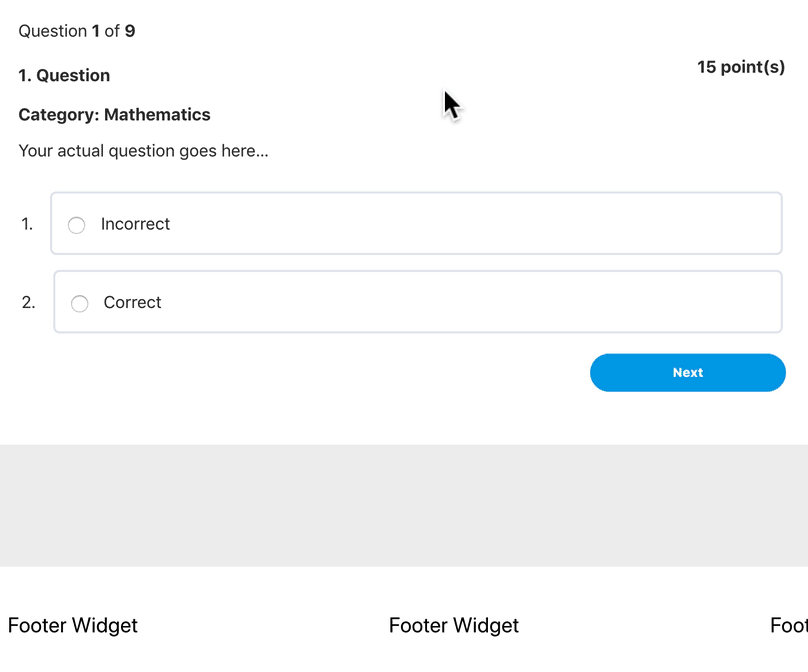
- Only one question is shown at a time
- A “Next” button is displayed at the bottom of each question to proceed to the next one
If you choose this option, you have two ways to display results:
- At the end only
All questions are graded together, at the end of the quiz. Choosing this option will allow you to optionally display a “Back” button that allows the user to review the previous question. - After each submitted answer
Each question is graded one at a time, immediately after it is submitted. The “Back” button is not an option here.
2. All questions at once
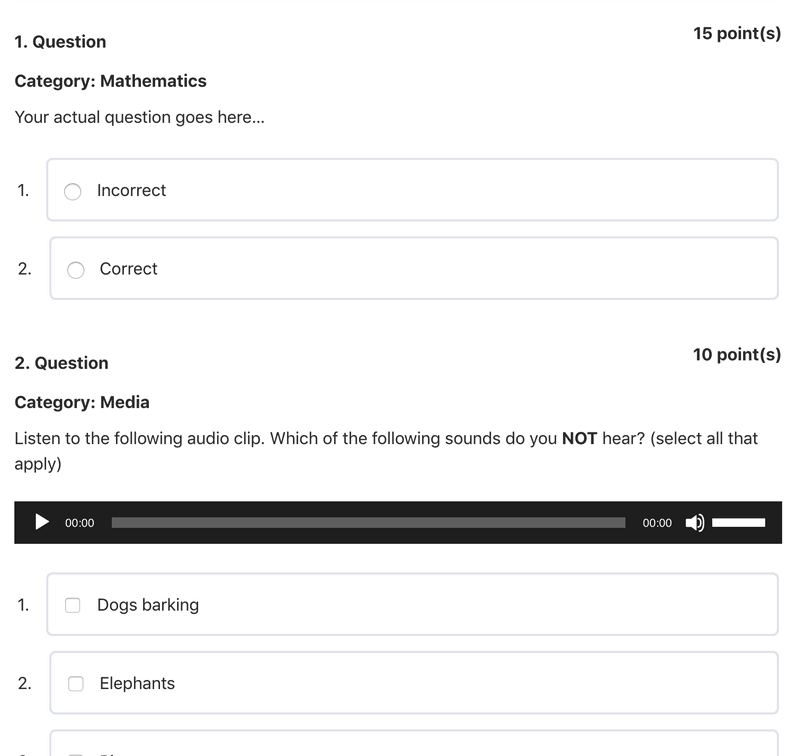
- All questions are displayed on the page
- You can choose the number of questions to be displayed before pagination appears at the bottom (enter
0to show all questions) - No navigation buttons will be shown
- A “Quiz Summary” button is shown at the end, followed by a “Finish Quiz” button to submit your answers
Question Overview Table
The question overview table displays a table at the top of your quiz.
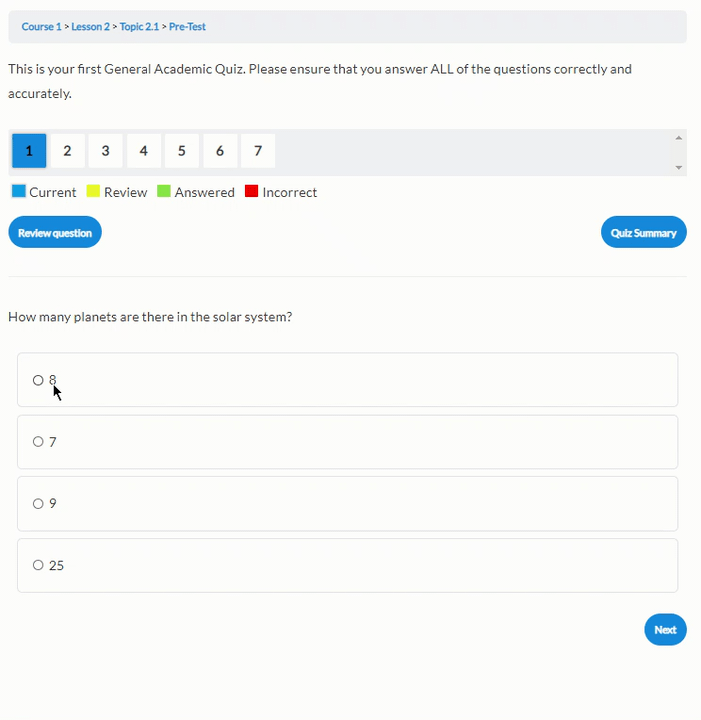
- It contains a number for each quiz question that your quiz contains
- Users can click each number to take them to that particular quiz question
- The question that is currently being viewed is marked in blue
- Users can click a “Review question” button to mark a question as “for review”
- Answered questions are marked in green
- A “Quiz summary” button allows user to see how many questions they have answered, and click “Finish quiz” to submit their answers
NOTE
These colors will depend on the accent and warning colors set on your LearnDash General Settings. By default, they should appear similar to the above screen capture.
Custom Question Ordering
By default, your quiz questions are displayed in the order they are set in the quiz builder. If you’d like to change that order, you have a few options:
- Sort by Category: This will group all questions within the same category together.
- Randomize Order: Just as it implies, this displays quiz questions in a random order. You can apply the randomization to all questions, or only a subset of questions.
Additional Question Options
There are a handful of other quiz elements that you can choose to show or hide from your users. Enable the toggle to display the following elements:
- Point Value: Displayed in the top-right corner of each question.
10 point(s) - Question Category: Displayed just above the question. Only shown for questions that have been assigned a category.
Category: Math - Question Position: Displayed at the very top of each question, indicating the current question out of the total questions.
Question 1 of 10 - Question Numbering: Displayed before each question.
10. Question - Number Answers: Displays a number before each answer (only applies to Single Choice and Multiple Choice question types)
- Randomize Answers: Applies to Single Choice, Multiple Choice, Sorting & Matrix Sorting question types
Quiz Title
Enable this setting to output the LearnDash quiz title. This is recommended if you’re displaying the quiz via shortcode, or anywhere other than the default quiz page.
Most WordPress themes already display the main page title, so in many cases, this can be left disabled, otherwise you might see two of the same title on your page.