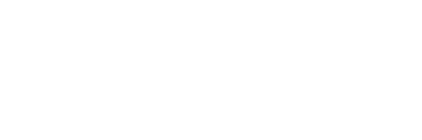Quiz Access & Progression
This article will discuss the various ways you can prevent user access to a quiz, along with quizzes affect course progression. You can also award certificates, use time limits, set a passing score, limit quiz retakes and more.
NOTE
Quiz access & progression settings are set on a quiz-by-quiz basis. They cannot be set globally.
Quiz Access Settings
Aside from course progression, there are two main ways you can restrict access to a LearnDash quiz.
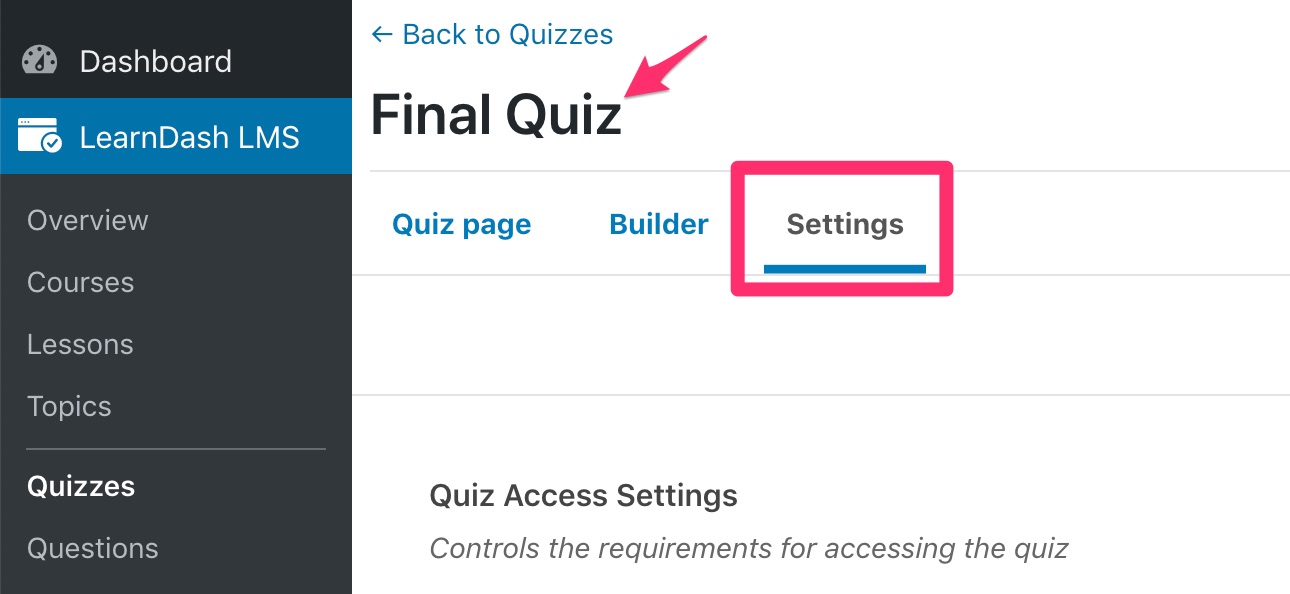
- Navigate to LEARNDASH LMS > QUIZZES
- Click on the quiz you’d like to edit
- Click on the Settings tab
- Locate the Quiz Access Settings section
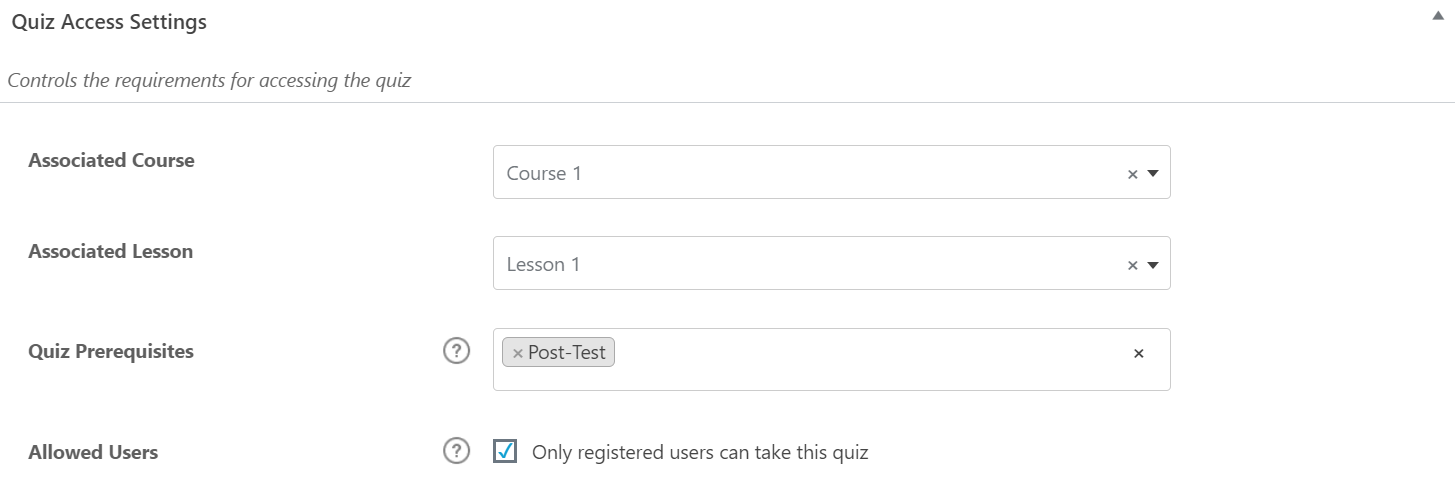
Associated Course
You can associate a quiz to a specific course from this setting. The quiz will reflect on that course’s Builder.
- Next to Associated Course, click inside the drop-down
- Search for and select the name of the course
- Click on the course to associate your current quiz with the course
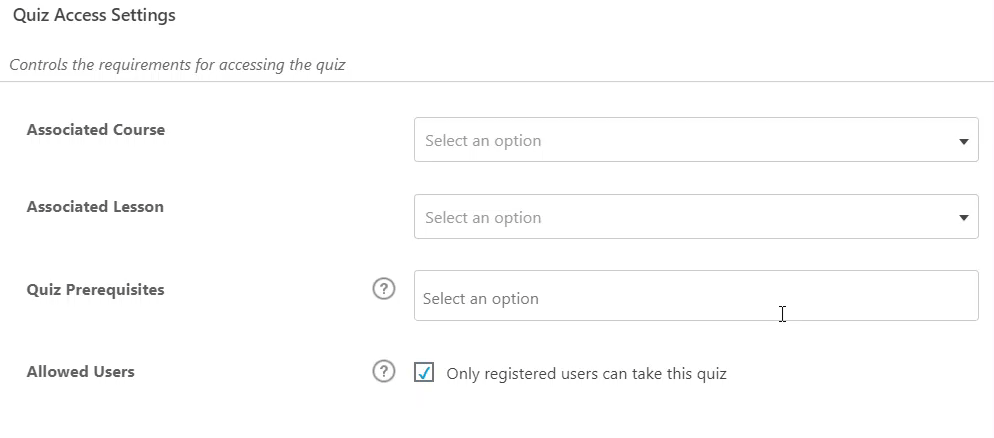
Any changes in the association that you make on the course builder on the specific course for this quiz will also reflect the changes here.
Associated Lesson
In addition to associating the quiz to a course with the above options, you can also associate the quiz to a lesson or topic. The quiz will reflect on the course’s Builder.
- Next to Associated Lesson, click inside the drop-down
- Search for and select the name of the lesson or topic
- Click on the lesson or topic to associate your current quiz with the course
Any changes in the association that you make on the course builder on the specific course, lesson, or topic for this quiz will also reflect the changes here.
Quiz Prerequisites
You can select one or more quizzes as prerequisites for a quiz. The quiz(zes) you choose must be completed prior to starting this quiz.
- Next to Quiz Prerequisites, click inside the box
- Search for and select the name of a quiz
- Click on that quiz to add it as a prerequisite
If a user tries to access a quiz before completing the prerequisites, they will see a message on the quiz page that lists the name of the quiz(zes) that must be completed first.
Registered Users Only
You can also choose to only allow registered users to access the quiz. Simple check the box to enable this setting. Common uses for this setting include:
- If you’re administering a quiz via shortcode on a non-course page
- If you have a quiz on an “Open” course (see course access modes), but you only want authenticated users to be able to take the quiz
Quiz Progression & Restriction Settings
These settings discuss various options for quiz passing percentages, awarding certificates, time limits and retakes.
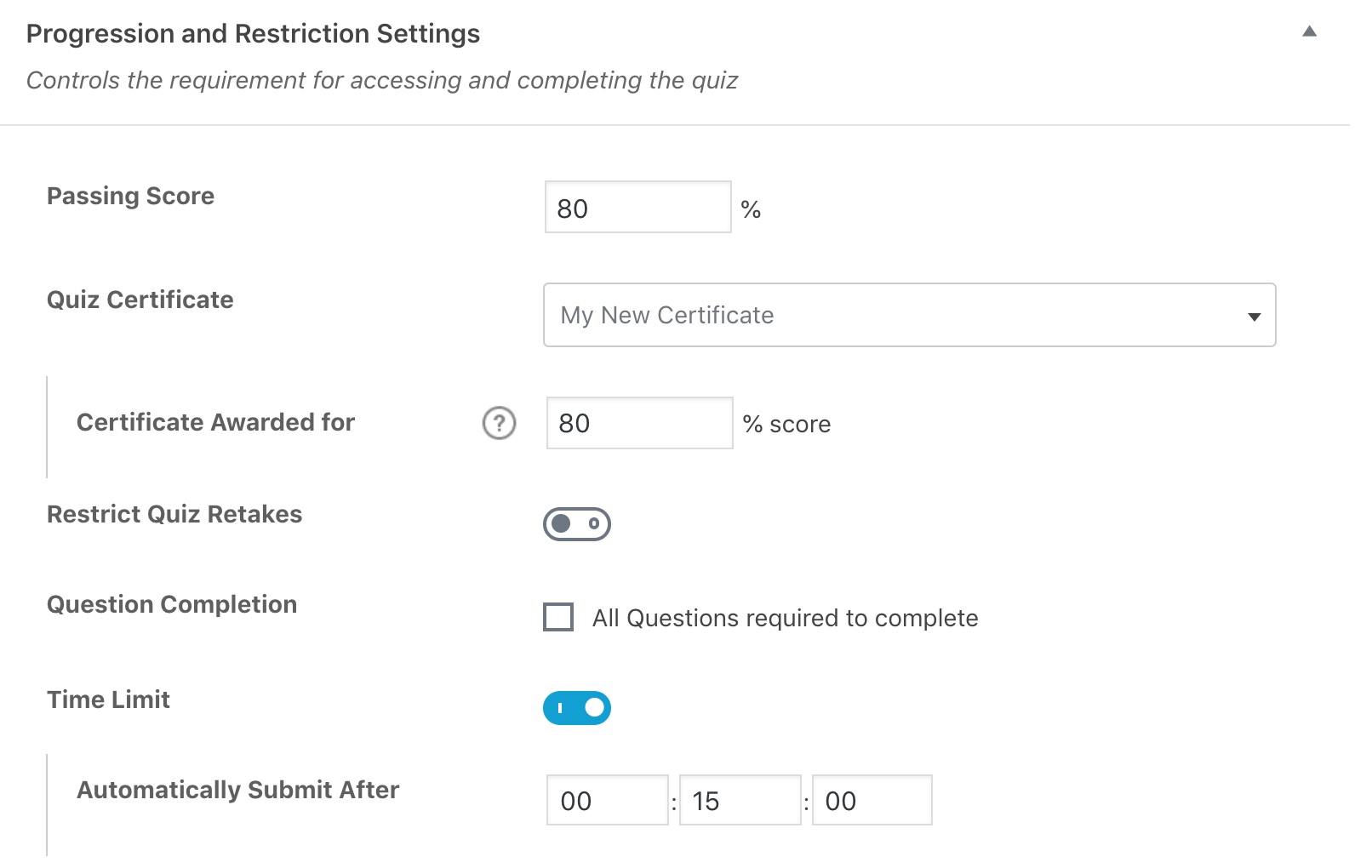
Passing Score
The passing score represents the score, as a percentage, that the user must attain before the quiz is considered complete. This will prevent the user from moving forward in the course until they have passed the quiz.
This must be a number between 0 and 100.
TIP
Set this value to 0 if you want the user to be able to continue the course as soon as the quiz is submitted, regardless of their score.
Quiz Certificates
If you’d like to award the user a certificate for this quiz, you may choose a certificate here. You need to create a certificate first.
- Click the “Search or select a certificate…” dropdown
- Choose a certificate from the list
After you select a certificate, you have the option to choose a score that the user is required to attain in order to awarded the certificate. This can be different from the passing score above. For example, a user could pass the quiz with an 80% score, but might be required to attain a 90% score to be awarded a certificate.
- Enter the score in the box next to Certificate Awarded for
Quiz Retakes
Here you can control the number of quiz retakes that a user can have. Leave this setting disabled to allow unlimited retakes.
To put a limit on the number of retakes allowed:
- Enable the toggle to Restrict Quiz Retakes
- Enter the number of retakes allowed next to Number of Retries Allowed
- You can set the retake limit to apply to all users, only registered users, or only anonymous users
- (Optional) Check the box to use cookies to track retakes for anonymous (non-logged-in) users
Question Completion
Enable this setting to require the user to answer all questions. They will not be able to submit the quiz until all questions are answered.
Leave disabled to allow users to submit the quiz without answering all questions. Questions not answered will be marked incorrect.
Time Limit

Enable the Time Limit toggle if you’d like to limit the amount of time a user can spend on the quiz. The quiz will be automatically submitted after your specified amount of time.
Next to Automatically Submit After, enter a time in the format HH:MM:SS (hours, minutes, seconds). Here’s an example of a 1 hour, 30 minute time limit.
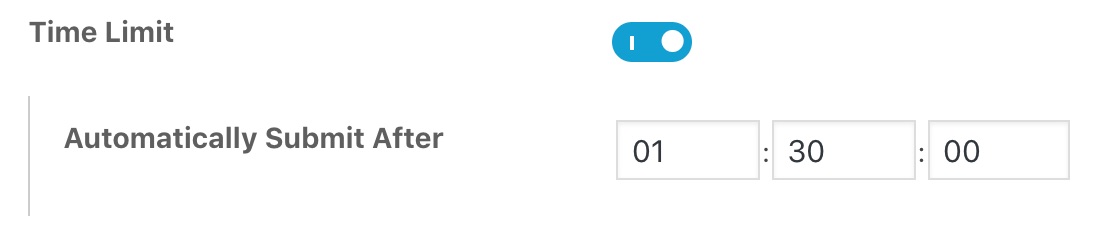
Leave this setting disabled for the user to have an unlimited amount of time to complete the quiz.