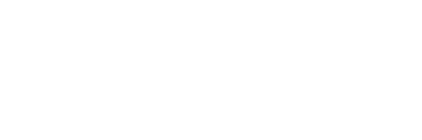Lessons
Aside from section headings, lessons will likely be the first type of content you’ll want to add to your course. You can create brand new lessons directly from the course builder, or add existing lessons that you’ve already created. Let’s take a look at each.
Create New Lessons
- Click the “New Lesson” link
- Type the name of your lesson
- Press ENTER, or click the “Add Lesson” button
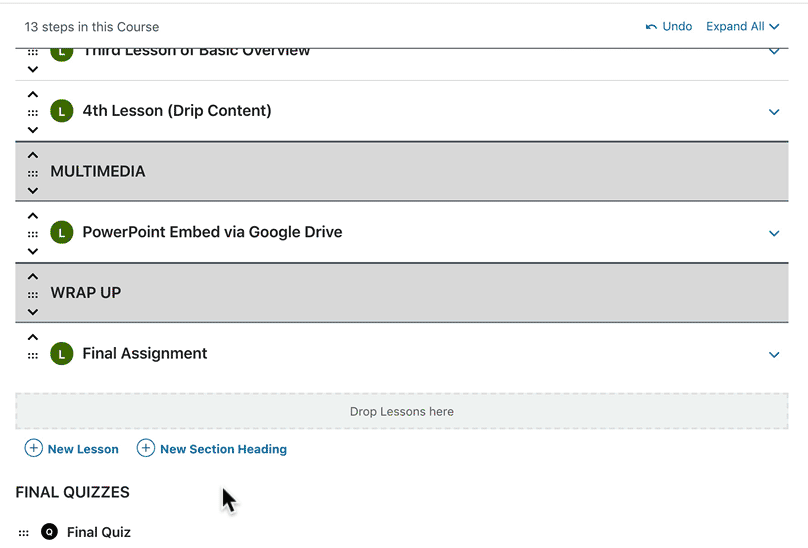
Add Existing Lessons
Your existing lessons can be found in the “Lessons” box in the sidebar. By default, your most recent lessons are shown, but you can click “View all” to see all lessons, or use the search box to find a specific lesson by title.
IMPORTANT
Shared Course Steps must be enabled or existing lessons, topics, and quizzes will not be available for selection.
NOTE
If you don’t see the lessons box depicted below, click the icon to display the sidebar.
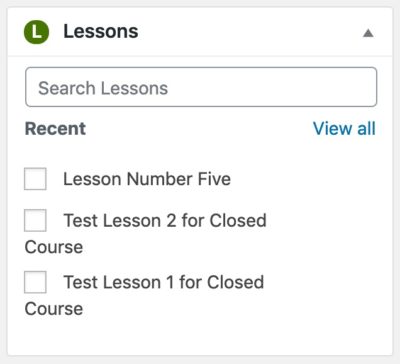
There are multiple ways to add existing lessons.
Add a single lesson: Hover over a lesson in the lesson box and click the “Add” button. This will add the lesson to the end of your course.
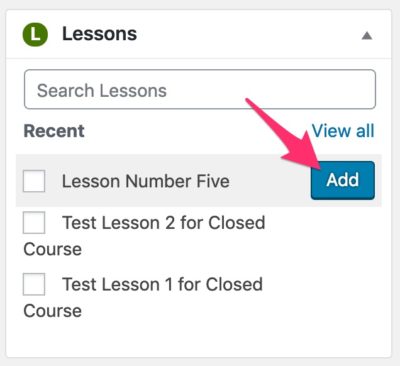
Add multiple lessons: Select the checkbox next to multiple lessons, and then click the “Add Selected” button. This will add all selected lessons to the end of your course.
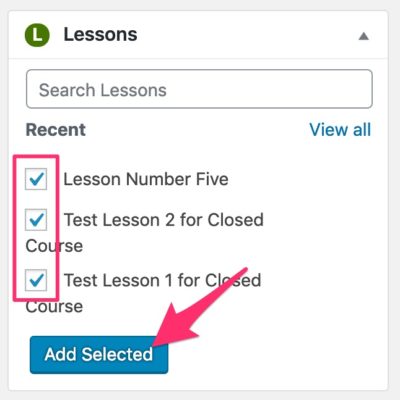
Drag & drop: If you’d like to add lessons in a particular spot within your course, you can click & hold down your mouse, drag the lesson to the course builder in the spot you want it, and then release. This will place the lesson in your specified location within the course.
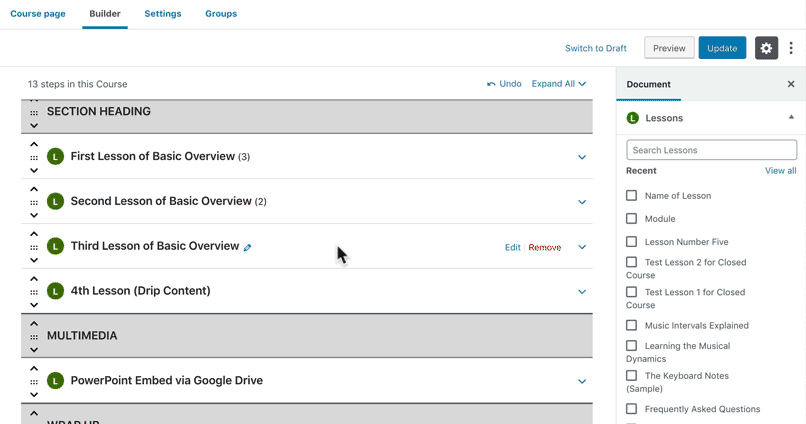
Edit a Lesson Title
- Click on the title of the lesson
- Make your edits
- Hit ENTER or click the “Save” button
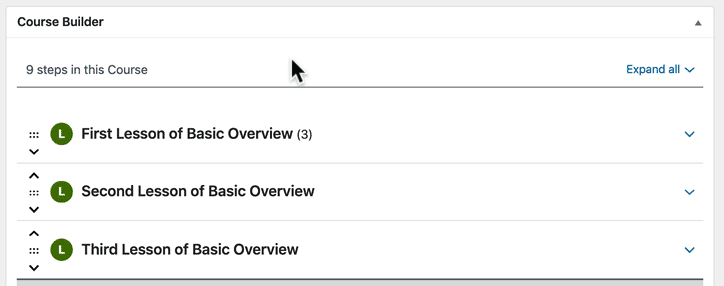
Edit a Lesson’s Content
If you’d like to edit the content within a lesson, you can click the blue “Edit” link that appears when you hover over a lesson.

NOTE
This will open the “Edit Lesson” page in the same window. Be sure to save any edits to your course first.
Remove a Lesson
Hover over the lesson you’d like to remove from the course, and click the red “Remove” link.